Guide For Scanning From Printer To PC
Want to know the process for scanning from printer to PC? You have just hit the right link and landed on the right page. In today’s time, scanning stuff from a printer to a PC has made things simpler and better. In this blog, we will discuss how you can scan photos or documents from a printer to a computer in quick and easy steps.
Steps For Scanning From Printer To Windows PC -
If you are using a Windows PC and want to learn how to scan from the printer to the computer, then follow the easy steps mentioned below;
STEP 1: The first step is to launch the Start menu on your Windows PC and find the Scan application there.
STEP 2: Now, tap on the Settings option, and from there launch the Devices menu.
STEP 3: Next, you have to click on the Printers and Scanners option.
STEP 4: From the listed printers, choose the preferred printer and tap on the manage button.
STEP 5: In case, the printer you are using is a multi-functional gadget, it will include a drop-down list. Choose the Scanner option from there.
STEP 6: Once you click to open the scanner, you will also launch the Scan Windows application.
STEP 7: Now, place your document sheets on the flatbed or in the feeder keeping in mind to align them correctly.
STEP 8: Finally, click on the Scan button in the Scan Windows app.
The source settings of your scan app will determine whether it will scan from the flatbed or the feeder, so it is recommended to let these settings be on Auto mode.
Steps For Scanning From Printer To macOS PC -
If you are using a macOS PC and want to set up the scan to computer feature on it then follow the simple steps listed below;
STEP 1: Start by unfurling the Apple menu and choose System Preferences next.
STEP 2: Now, choose the printers and scanners option from here.
STEP 3: From the list that appears, choose your printer model and then tap on the Scan button to continue.
STEP 4: After that open the Scanner program.
STEP 5: Now, choose the folder in the scanner program to which you wish to save the scans you make.
STEP 6: On the right side of the screen, you will see a size dropdown menu from where you can adjust the size of the item.
STEP 7: Choose the option Use Document feeder if your printing machine has a document feeder and you prefer using it.
STEP 8: To look for more options, click on the Show Details tab.
STEP 9: To begin your scanning job, tap on the scan button, finally.
Easiest Scanning Method!
You know the process for scanning from printer to PC (Windows and macOS) now. Keep in mind to follow the steps properly so that there is no discrepancy in the setup. In case you face any problem during the scanning setup or have any questions then ping us via the chat box given on the website.
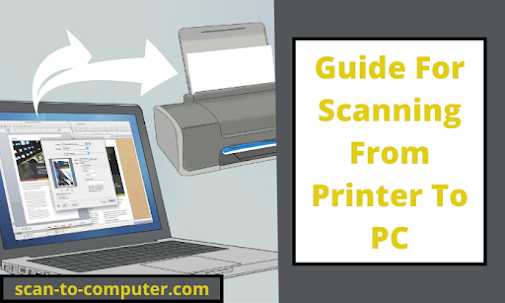

.png)

Comments
Post a Comment