User Manual Guide: How Can I Scan from My Printer
Nowadays, everything has become online and virtual. Scanning the documents offers so many benefits to businesses by converting the paper into digital formats. It helps in file management, streamline processes and keep valuable/ important documents in a safer place. If you want to know how to scan documents on a printer, this blog might help you. In this blog, you will get to know the details on “how can I scan from my printer”. Here, you will get to know how to capture the document scan from a printer to Windows and Mac device. Let’s get started without any further delay.
How Can I Scan From My Printer on Windows PC?
The printer comes with software, including programs and drivers, to use all the device functionality. Look at the below instructions to scan the documents from the printer on Windows PC:
Step 1: The first step is to click on the Start button and search for the Scan app.
Step 2: The alternative way is to press the Windows and X buttons simultaneously to call the Power User Manu.
Step 3: Click on the Settings.
Step 4: Next, you need to choose the devices option from the main settings screen.
Step 5: Tap on the Printers and Scanners option.
Step 6: In the next step, hit on the desired printer that you are using. After that, click on the Manage option.
Step 7: If your printer is a multifunctional device, it will have a drop-down menu. Choose the entry starting with the scanner.
Step 8: Tap on the Open Scanner to open the Scan Windows app.
Step 9: Now, arrange your documents page either on the flatbed or the feeder. Ensure that you have aligned the paper correctly.
Step 10: Hit on the Scan button in the app.
Steps to Scan Documents from Printer on Mac
Scanning the documents is very simple on Mac is very simple. Here are the steps to scan the documents on Mac devices:
Step 1: Firstly, open the Apple menu. After that, choose System Preferences.
Step 2: Next, tap on the Printers and Scanners option.
Step 3: Choose your printer and then hit on the Scan button.
Step 4: Tap on Open Scanner.
Step 5: In the scanner program, you have to choose the folder where you can save the scan files. For this, you have to click on the Scan button to the drop-down menu.
Step 6: From the right side, the Size drop-down menu will let you choose the size of the item you want to scan.
Step 7: If your scanner has the document feeder, choose the Use Document Feeder.
Step 8: Tap on the Show Details to display the number of additional options such as scan mode, kind, resolution, auto selection, rotation angle, format etc.
Step 9: Hit on the Scan to start scanning the document or image.
We hope that by going through the above steps, you will get to know “how can I scan from my printer” from Windows and Mac devices without facing any difficulty.
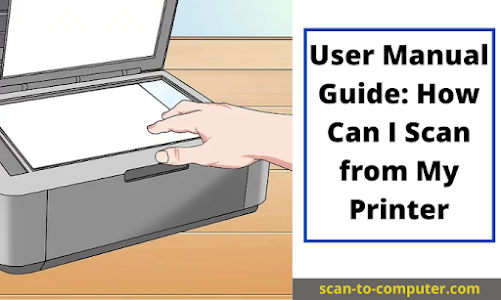

.png)

Comments
Post a Comment