How to Scan from HP Printer to Computer?
Are you struggling with the process of scan to computer? Do you want to know how to scan from HP printer to computer? Is your HP scan to computer disabled? Looking for the simple steps on how to enable scan to computer HP? If so then don’t worry! Here, you will get the answer to all of these questions. Let’s go ahead.
Easy Steps to Scan to Computer
Look at the below steps to scan from HP printer to computer:
Step 1: The first step is to install the power unit computer code that comes along with your HP printer. If it is already installed then open the program on your computer.
Step 2: After that, place the file that you want to scan on the scanner glass faces in a downward direction. Ensures that the sides of the paper bit the edges with the arrows to inform.
Step 3: Choose the emblem of a wrench of the computer code program. You will get it under the settings.
Step 4: Next, select the file that you want to scan i.e. document or image.
Step 5: Click on “Scan Document” or “Scan Image”.
Step 6: Now, wait for the HP printer to complete the scanning process. The power unit computer code can raise whenever you want to avoid wasting time on your document. Choose a location on your computer and click on the “Ok” button.
Instructions to Scan from HP Printer in MacOS
Carry out the below steps to scan from the HP printer in macOS:
Step 1: Firstly, place the photo or document print side down on the scanner glass and close the scanner lid. If your HP printer has an automatic document feeder then use it to scan the multiple-page document at a time.
Note: Do not load the photo or document into the automatic document feeder as it may not feed the document properly and could damage or cause the paper jam issue.
Step 2: Open HP Easy Scan or search for the “scan” from your Mac. Tap on the HP Easy Scan from the display list of the results. Thereafter, HP Easy Scan will open.
Step 3: Choose the printer name from the Scanner drop-down menu.
Step 4: Next, select the appropriate scan job type from the Presets menu. Hit on Scan.
Step 5: Now, you will see that the thumbnail of the scanned document will load in the left panel. Tap on the thumbnail and then Edit to straighten the scan, adjust the colors or crop the size.
Step 6: Once you complete the editing, tap on the Send button located in the bottom right corner of the screen.
Step 7: Hit on the Folder and change the file name in the Prefix field.
Step 8: Choose the folder where you want to save the file. Tap on the Save button.
How to Scan from HP Printer to Email?
Go through the below steps to scan from HP printer to email:
Step 1: Load the image or document that you want to scan from the scanner panel.
Step 2: Click on the “Scan” button on the Product control panel on the Home screen.
Step 3: Tap on Check to email option.
Step 4: Thereafter, click on the item send on an email option.
Step 5: Select the address that you want to use.
Step 6: Click on the “To” button and then choose the address to which you want to send the file.
Step 7: Hit on the “Done” option to complete the process.
Step 8: Thereafter, tap on the “New” option and enter the email address to send the message from a different address.
Step 9: If you want to add the subject line, click on the “Subject” button.
Step 10: Click on the “Next” button to proceed further.
Step 11: Now, the control panel shows the “scan” settings on the screen.
Step 12: Next, the control panel shows the “scan” settings on the screen.
Step 13: Go to the settings and change the settings according to your requirements.
Step 14: After making changes in the settings, tap on the Next button.
Step 15: Click on the “Scan” option to start the scan job.
Troubleshoot HP Scan to Computer Disabled
After making the recent installation if you are unable to scan to the computer from your HP Printer, then there is the possibility that you have not made the correct HP scan to computer setting. Follow the below steps to troubleshoot the HP Scan to computer disabled option:
Step 1: The first step is to uninstall the driver software in your system. After that, download and save the Full feature software.
Step 2: Thereafter, log in to your official website from your computer. Next, enter the name of your Printer and OS.
Step 3: Now, download and install the full feature software. You need to install the Full feature “Saved” software.
Step 4: After downloading and installing the full feature software, print and scan the documents.
That’s all! We hope that by going through the above-mentioned instructions, you will get to know how to scan from hp printer to computer. However, if you fail to perform a scan to computer, it is recommended to get assistance from our Support Team through our helpline number or live chat option.
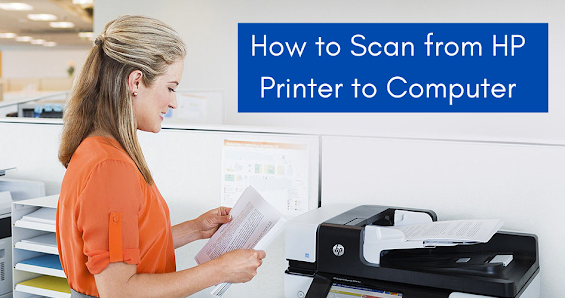


.png)

Comments
Post a Comment